Skip to content
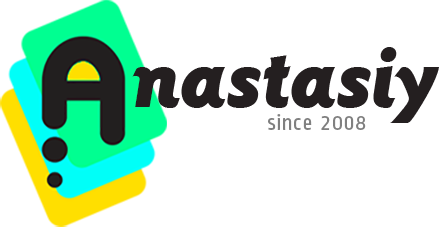
MagicSquire
-
MagicSquire 2.0 video: Horizontal View, PRO Mode, Recent Tool History, Adding Shapes and Tool Presets
-
Tip#69: Delete or collapse MagicSquire group with presets
-
Tip#73: Turn any Tool into Eraser with MagicSquire in one click in Photoshop
-
Tip#78: Advanced Brush Stroke display in MagicSquire
-
Tip#80: Compact Mode of MagicSquire
-
Tip#82: Use Compact Mode to speed up your creative work
-
MagicSquire 3 video: work with brushes like never before in Photoshop! Tags, Keyboard Shortcuts, more
-
Tip#83: PRO Mode – clean, uncluttered panels in Photoshop and Illustrator
-
Tip#84: Painless way to organize brushes in Photoshop
-
Tip#88: Use MagicSquire’s PRO Mode for direct access to brushes in groups in Photoshop
-
Tip#93: Sync brushes & image assets in Photoshop using any cloud
-
MagicSquire HUD, sticky brushes and new v4.0 features explained (video)
-
Tip#95: New MagicSquire’s right-click menu for brush presets
-
Tip#96: Collections of groups of brushes with MagicSquire
-
Tip#98: Adobe products not showing up in Anastasiy’s Extension Manager
-
Tip#99: Quickly and silently add new brush/tool preset
-
Tip#103: Ways to activate MagicSquire brush HUD popup under cursor
-
Tip#105: What is HUD?
-
MagicSquire 5.0 video: Brush Controls, mini-HUD, mass-tagging, mass-changing brush strokes, more!
-
Tip#107: Adjust MagicSquire the way you want
-
Tip#108: Have a set of Photoshop Brush parameters under your fingertips with MagicSquire
-
Tip#111: Hide/Show new Photoshop Brush Controls in MagicSquire
-
Tip#115: Custom Images for Photoshop Brush/Tool Presets in MagicSquire
-
Tip#116: Randomize brush/tool after every stroke in Photoshop
-
MagicSquire 7: What’s new (with video tutorial)
-
Tip#63: Size-only brushes in MagicSquire
-
Tip#62: MagicSquire fly-out menu
-
Tip#59: Move all brushes from Photoshop’s Brush Presets into MagicSquire groups
-
Video tutorial #2: Loading and adding brushes, deleting presets, drag’n’drop, more
-
Video Tutorial #1: Compact Mode, ALT-click, loading and adding Tool Presets
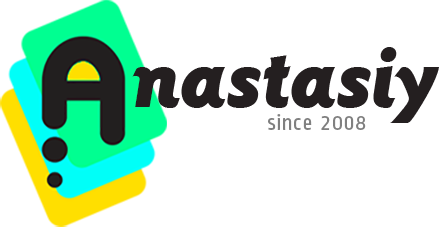
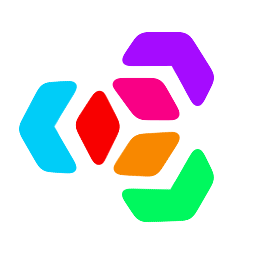 Extension Manager
Extension Manager